If you are a regular user of Microsoft Outlook having a connection with live Exchange, Microsoft 365, Outlook.com, etc, you might have encountered a situation where you cannot access your offline OST file. This can be a frustrating experience, mainly if you depend on Outlook for daily communication and scheduling.
However, before you panic and start looking for alternative solutions, you can try a few things to regain access to your OST file data. In this post, we will explore the common causes of this issue and provide step-by-step instructions for troubleshooting and resolving it.
Table of Contents
Common Causes of Cannot Access OST Files in Outlook
Before we delve into the solution, we need to understand why you might be unable to access your OST file. Here are some of the most common causes:
- File Corruption: OST files can get corrupted for various reasons, such as sudden power outages, system crashes, or hardware failures. When this happens, you might see error messages or encounter issues when opening the file.
- Synchronization Errors: If there is an issue with the synchronization between the OST file and the Exchange server, you might be unable to access the file in Outlook. This can happen if there are connectivity problems or the synchronization process is interrupted.
- Network Issues: If you are working in a network environment, network issues such as slow or unstable connections can prevent you from accessing your OST file. This can Abe especially problematic if you work remotely or access the file over a VPN.
Additional Tips: Read this to resolve OST is not an Outlook data file issue.
Troubleshooting Steps
Now that we have identified the common causes of the issue let’s look at the different troubleshooting steps you can take to resolve it. These steps are listed in order of increasing complexity, so try them individually until you find a solution that works.
Step 1: Restart Outlook and the Computer
Sometimes, simply restarting Outlook and the computer can resolve the issue. This can help clear any temporary problems or conflicts preventing you from accessing the OST file.
Step 2: Check Network Connections
If you are working in a network environment, check your network connections to ensure you are connected to the server. You can also try accessing the file from a different computer to see if the issue is with your computer or the network.
Step 3: Use the Inbox Repair Tool (SCANPST.EXE)
If the OST file is still not accessible, you can use the Inbox Repair Tool (SCANPST.EXE). This built-in tool can help detect and fix issues with Outlook data files. To use this tool, follow these steps:
- Close Outlook and any other Office applications.
- Go to the location of the OST file (usually in the AppData\Local\Microsoft\Outlook folder).
- Double-click on SCANPST.EXE to launch the Inbox Repair Tool.
- Select the OST file you want to repair in the Repair Outlook Data Files dialog box.
- Click on the Start button to begin the scanning process.
- Once the scan is complete, the tool will display the results. If errors are detected, click the Repair button to fix them.
- After the repair process, open Outlook and check if you can access the OST file.
Step 4: Check for Third-Party Add-Ins
If you have any third-party add-ins installed in Outlook, they could be causing conflicts that prevent you from accessing the OST file. To check for add-ins, follow these steps:
- Open Outlook and click on the File menu.
- Select Options and then click on Add-Ins.
- In the Manage list, select COM Add-ins and click on Go.
- Clear the check box next to each add-in and click on OK.
- Restart Outlook and check if you can access the OST file. If you can, then one of the add-ins was causing the issue.
If none of these fixes work, follow the given solution:
Step 5: Recreating the OST File
If the OST file is corrupted, the error OST file cannot be viewed frequently. SCANPST.EXE, an Outlook built-in tool found in the installation directory of Outlook, can be used to restore OST files. SCANPST.EXE may be unable to recover seriously corrupted, large-sized Outlook data files. You can then rebuild the OST file if necessary.
Follow these procedures to do so:
- Close Outlook, then remove the OST file from your computer. Enter%LOCALAPPDATA%MicrosoftOutlook in Windows Search and hit Enter if you need to know where it is. You’ll be directed to the subdirectory containing the OST.
- Start Outlook after removing or renaming local saved OST file. On your computer, Outlook will immediately create new OST.
However, recreating the OST is impossible for some users, even if they want to solve the issue of needing access. This is due to several factors:
If the live mailbox cannot be accessed because of a decommissioned server or a forgotten password, OST cannot be recreated.
It may be difficult or nearly impossible to download the entire OST file from the server if it is too big.
If OST contains locally exclusive elements, they won’t be present in the recreated version.
The only choice in these circumstances is to recover data from the OST using a sophisticated OST to PST conversion tool, like Stellar Converter For OST. An inaccessible OST file can be quickly converted to a PST file that you can upload to Outlook to access your mailbox. If you are unable to resolve the Outlook OST file cannot be opened, this is your only option.
How does Stellar Converter Work?
Stellar Converter for OST to extract and transform data from OST by performing the following steps:
- Download and set up the Stellar Converter for OST. Now click on Select Outlook data file Options. A pop screen allows the user to list profiles or to select an OST file manually.

- After selecting the OST file, click on the Convert button.

- After the scanning process is completed the software previews the mailbox items.
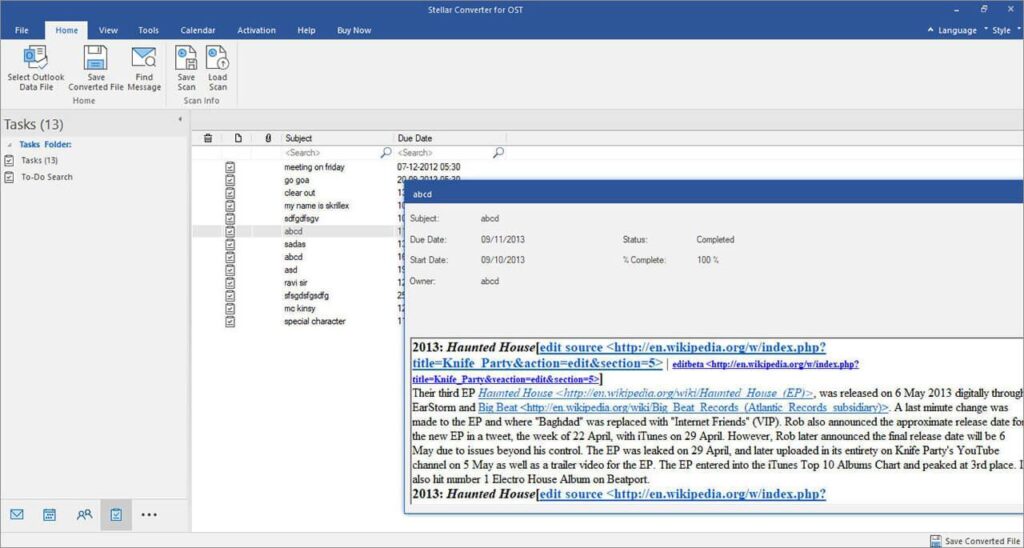
- Now Click the Save Converted File button under the Home tab after selecting what you want to save to a PST file and other file formats (MSG, EML, RTF, PDF & HTML). The Save As box will then be displayed.
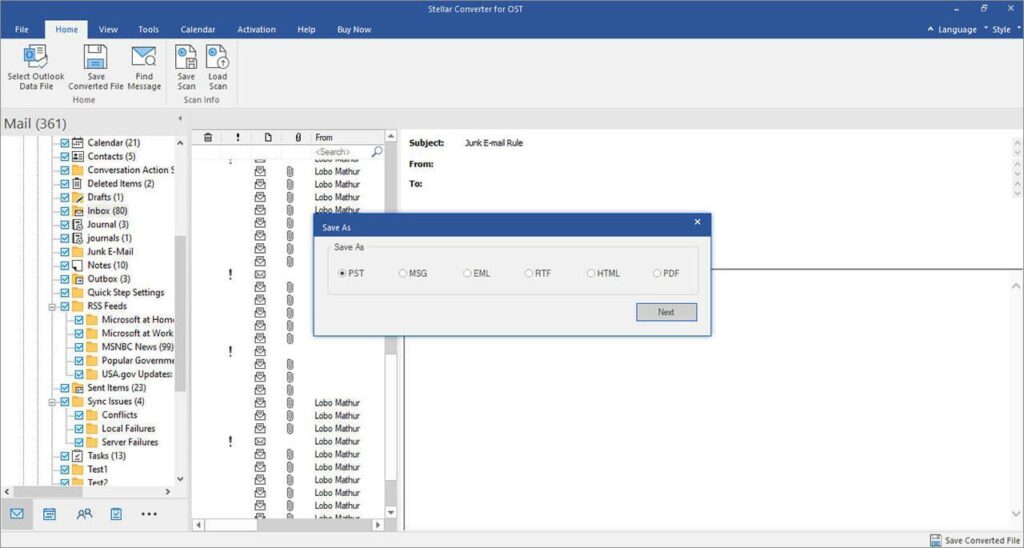
- Save the file in the chosen location, and click OK.
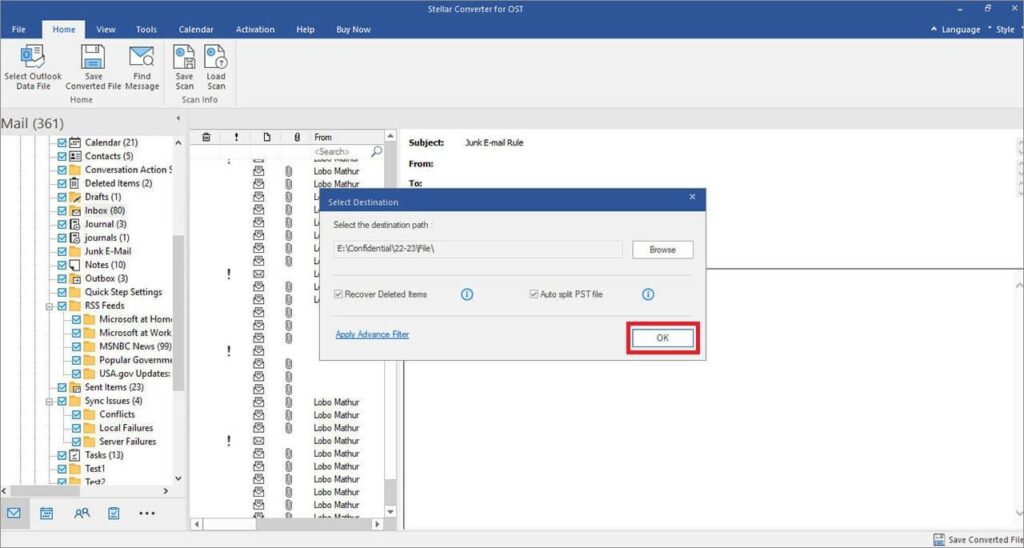
Conclusion
Being unable to access your OST file data in Outlook can be frustrating, but it’s expected. following the troubleshooting steps outlined in this post can resolve the issue and regain access to your data. Remember to always back up your data regularly to avoid losing important information.

I’m a writer, artist, and designer working in the gaming and tech industries. I have held staff and freelance positions at large publications including Digital Trends, Lifehacker, Popular Science Magazine, Electronic Gaming Monthly, IGN, The Xplore Tech, and others, primarily covering gaming criticism, A/V and mobile tech reviews, and data security advocacy.
