DNS server not responding is a common issue that so many people face. It causes when your device is unable to establish a connection to the internet. There are many factors that can cause this notification to appear and resolve this issue we are here to help you.
Let us know what the DNS server is. It stands for Domain Name System. And, it is used to connect to the internet or a private network for computer services and other resources. It translates hostnames to IP addresses and let you surf the internet with ease.
For instance, if a hostname is www.intsamods.pk, then an IP address looks like 215.57.216.55 which is more difficult to remember than a website URL. Thus, it makes it easy to remember the words rather than numbers. But at the end of the system, they use numbers as IP addresses to access web pages.
Table of Contents
Cause of Err DNS Server Isn’t Responding
You can say that DNS is like a gateway between the hostname and IP address. Not only that, Computers store DNS responses locally. That being said, DNS requests do not always happen.
Once you have connected your computer with the internet, An IP address associated with it with the domain name, it will remember that for a session. Hence, you will get the high speed by skipping the DNS request session.
When it comes to connecting with your home network or another network through internet access, the internet may fail with a “DNS server not responding” error. There are several reasons behind it.
So you have to fix the DNS problems by troubleshooting your current connection, disabling extra connections, flushing the DNS cache, simply reset the router and change your PC default DNS server, etc.
How Do DNS Servers Work?
When you are struggling with DNS problems, you should know about how DNS works before finding solutions. It makes the troubleshooting process easier. As we know that a Website has a name and a number. The name is what you enter on the web page (in any browser) to access your content.

These are IP addresses that the DNS server ties into the number and provides your required content. The browser with your required address asks the nearest DNS server through IP address then the DNS server returns the IP address. It connects to the web page and lets you see your data.
Without DNS, we are unable to browse any website. Because not all people know about the backend of the internet.
Why is DNS Important?
When you connect your system with a web page, DNS plays an important role. It sometimes caused issues. One of the most common issues is the DNS server not working. It will occur when you connect the Internet connection to Windows.
a result, you are unable to see the result. It is due to the DNS server’s failure that redirected the IP address to the domain name. Lots of reasons are behind it that cause lost access to the internet.

You can get the notification like unable to find DNS issue, Err name not resolved, and something that causes unable to open the webpage. All of these messages mean that the DNS server is creating the problem when it goes to the redirected IP address to the domain. Or sometimes, the computer system may be the culprit itself and sometimes the router or the ISP.
With that in mind, we are here to help you.
Methods for How to Fix DNS Server
Let us tell you how to fix DNS server if DNS server is not responding so you can resolve the issue.
Troubleshooting
First of all, you need to connect your system, whether it is the tablet, PC, or phone, with a different device. It allows access to the network through the webpage.
It will let you know either the problem is with your device or with your primary device. However, the issue will surely be with your device, not the router.

Here is one thing that you need to keep in mind that, if the system is unable to connect with the second device, it doesn’t mean that the router is the main problem.
Besides that, here we have a tip for you. If a specific website is not opening, then try to access it through mobile data. If you are unable to do so, then the issue is with the site’s end, not with your router.
Different Browsers

The next step is quick and easy to follow. You can shuffle with different browsers to test your DNS connections. If you don’t have a different browser, then download a free browser such as Chrome, Firefox, Opera, and more and connect it through the internet. In this way, you will see the issue will be resolved when it comes to cause the not responding DNS server.
After that, you can uninstall the second browser and then reinstall the previous browser. You will not see the problem anymore.
Power Cycle Your Modem and Router

In this process, the router’s cache will be clear and thus resolve DNS errors. To continue this process, you need to follow these steps:
- First of all, you need to unplug your modem’s power cable.
- Now you have to unplug the router’s power cable.
- After that, you have to reconnect your modem and wait for it to come back online.
- Lastly, you have to reconnect your router to the modem and wait for it to come back online.
Connect your Computer to your Router
In this, you have to connect your system to your router via Ethernet. However, if you are already using Ethernet, then skip this step and follow this process:
- If you are using Ethernet and aren’t able to connect to a web page, then the problem is from your router’s end, then you are likely to need to reset it.
- On the other hand, if you cannot connect to a web page while connected through Ethernet, your DNS setting is needed to set.
Flushing the DNS Cache
Regarding this process, you need to follow these steps:
- First of all, you have to open START and click on the WINDOWS logo. It will be available in the bottom left corner of the screen. You have to press ⊞ Win.
- In the second step, you have to type COMMAND PROMPT into the start.
- After that, the new window will be open. It is the Command Prompt.
- Now you have to type “ipconfig /flushdns” and press ENTER. (It is a command).

- You will see all the DNS cache removed.
- Now you open the website, and the new DNS address will be given.
- It’s time to restart your web browser. Doing so refreshes your browser’s cache and connects to a webpage. If the issue is still troubling, then proceed to the following method.
- You have to open the spotlight that is featured in the TOP RIGHT corner of the screen.
- For that, you can press the Command + Space to open the spotlight.
- Then you have to type Terminal into Spotlight. It will begin searching for a terminal on your MAC.
- Now you have to click TERMINAL that will be featured at first at the top of the spotlight results.
- Type the command into Terminal such as “sudokillall –HUP DNS responder.”

- Now press return and your DNS on mac OS will restart. But it may require the administration password. So enter it.
After that, you have to restart your web browser. If it connects to a web page, then your problems with the web page are resolved.
Network Connection Settings
Disabling Extra Connections
To do so, you need to open your computer’s NETWORK SETTING and click on the Change adapter options.
- If you are using the MAC, then you have to open the Apple menu and click on APPLE MENU
- After that, you have to click the system preferences and click Network.

- Look for Extra Connections
- It would be good to lock the extra connections that you don’t need to connect. You can lock both Bluetooth and wireless connections.
- One of the major reasons for the DNS issue is the existence of the “Microsoft Virtual WiFi Miniport Adapter.”
Select an Extra Connection
For this, you need to click a connection to select it and remove it. You can disable this network device at the top of the window.
- For Mac users, click the minus sign at the bottom of the network windows.
- Try Visiting a Web Page
- If you want to access your webpage, then the problem is fixed. If no, then proceed to the next step.
Editing DNS Server for Windows
First of all, you will need to click on your network connection. Open the connection page and open it.
Then you have to change settings. Click on the Change Settings of this connection, which would be featured in the top row of options on the windows.

Now you have to click on the Internet Protocol Version 4 (TCP/IPv4). If you are facing trouble finding this option, you can click on the networking tab at the top of WiFi properties and find it.

After that, you have to check the USE DNS server addresses and enter the preferred DNS server field near the bottom of the window. The most reliable DNS server is:
- OpenDNS-Enter 208.67.222.222
- Google-Enter: 8.8.8.8
- After doing so, you have to enter an alternative DNS address and put:
- OpenDNS-Enter: 208.67.220.220
- Google-Enter: 8.8.4.4
After that, you have to tap on OK and Close the window.
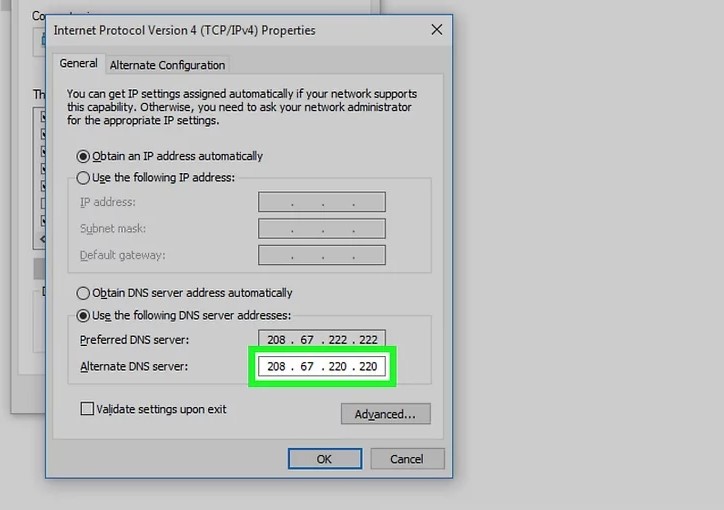
Restart your Computer
Last but not least, you have to restart your computer to boost up. It allows you to test your network connection because sometimes the default DNS server causes problems.
- Resetting the Router
- Now the last step of the DNS server not responding is to reset the router.
- Find your Router’s Reset Button

First of all, you will need to find the reset button that is usually on the back of the device. Take a needle-like paperclip or thin object to press the reset button.
When you reset any router, it will disconnect the connected devices from the router.
You have to press the reset button and hold it for 30 seconds to ensure that the router is completely reset.
Next up, you have to connect your system with the router. You have used the factory password that would be available on the router.
Then you have to try to access the website that you were having trouble with. If the issue is not resolved, you have to call your ISP to let them know about DNS issues.
Update your Network Adapter Driver
Sometimes DNS server not responding may occur due to outdated network adapters. So you should update it manually or automatically. If you are confident playing around with drivers so you can do it automatically. The system can recognize which driver is suitable for it.
There is no need to know what system your computer is running, so there is no need to risk downloading and install the wrong driver. Also, there is no need to bother about making a mistake when installing.
When it comes to updating the drivers, you can use either the free or the pro version. But for the pro version of the driver, it takes 2 clicks. To do so, you have to follow these steps:
- Download and install driver Easy
- Then you have to run Driver Easy
- Click on the Scan Now button

- After that, Driver Easy will scan your computer and detect any problem with drivers.
- Then you need to Update All to automatically download and install the correct version of all the drivers.
- It will automatically update all the missing or out of date drivers.
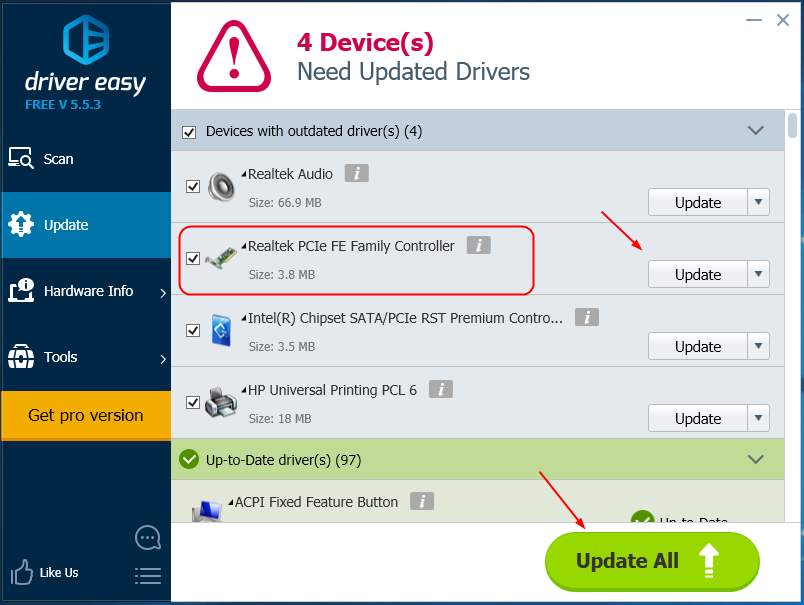
- When you have done, make sure you have restarted your computer. Then try to access the website that you have trouble with.
Note: You need to know that Driver Easy needs a network connection to update drivers. Users who are struggling with the internet connection (windows don’t detect the internet) then should use the offline Scan. It will help you.
FAQs
What is DNS server?
Domain Name System (DNS) is a server system that stores data about domain addresses. It is like a translator from domain letters to numbers into IP addresses. It uniquely assigns IP addresses to the system when you connect via the internet. How does it work?
- When you open the web page
- The DNS server is connected
- When you search anything
- The DNS server sets the address of the destination server
What Does Changing DNS To 8.8.8.8 Do?
If you are using the default address, then it can cause a lowering of the speed. It would be better to change your DNS to Google’s public DNS server such as 8.8.8.8 and 8.8.4.4. Being said that, it will increase the speed so you can access the websites faster.
However, you have to keep in your mind that it would not increase the downloading speed when it goes to downloading large files or streaming online.
Is Changing DNS Dangerous?
No, there is nothing dangerous about changing DNS settings. It doesn’t damage anything in your PC or network. Rather, it is safe to use, and reversible action can go back to previous settings. So if you are not satisfied with the new setting, then you can adjust the premium settings with ease.
What Causes A DNS Error?
There are different types of DNS errors that can be caused by Network and Internet issues on the users’ end. Sometimes incorrect DNS or DHCP settings can cause. Mostly, website outages and restrictions set in place by your ISP.
How To Manually Enter The DNS Address?
To solve the issue of “DNS server isn’t responding,” you can manually enter the DBS address. Regarding this, you can try connecting through the preferred and alternative DNS addresses you entered yourself. So you can follow this process:
- First of all, you will need to open the Command Prompt. To do so, you have to type the ipconfig /all. Data regarding network connections will be returned.
- You have to open the network and Internet settings from the properties to have the correct DNS address.
- Now open the TCP SETTING and the DNS address of the network operator.
- Lastly, you have to apply the changes and connect the system to the network again.
The Conclusion
All in all, DNS servers not responding have several causes that can be resolved by following the above process as we know that DNS is like a translation from domain names to IP addresses. When you enter any specific address, it lets the browser know which resources to refer to.
Also, when you connect a device with the internet, it assigns a unique IP address. For instance, you are using the internet to sell a car, shop online, and order cinema tickets. Each of these addresses is saved to somewhere, which DNS translates to us.
Besides that, if you have any doubts or face any issues while struggling with the DNS server not working, you can comment below. We are always here to fix your issues. Thank you for visiting us!

I’m a writer, artist, and designer working in the gaming and tech industries. I have held staff and freelance positions at large publications including Digital Trends, Lifehacker, Popular Science Magazine, Electronic Gaming Monthly, IGN, The Xplore Tech, and others, primarily covering gaming criticism, A/V and mobile tech reviews, and data security advocacy.
